How to use Digital Signature in SPARK and BIMS
കേരള സംസ്ഥാനത്തിലെ എല്ലാ ഓഫീസ് മേധാവികള്ക്കും ശമ്പളവും മറ്റ് ആനുകൂല്യങ്ങളും പ്രോസസ് ചെയ്ത് ഇ-സബ്മിറ്റ് ചെയ്യുന്നതിന് ഡിജിറ്റല് സിഗ്നേച്ചറുകള് നിർബന്ധമാക്കിയത് 2019 ലാണ്. അന്ന് സർക്കാർ സൗജന്യമായി കെല്ട്രോണ് വഴി 2 വർഷം കാലാവധിയുള്ള ക്ലാസ് 2 ഡിജിറ്റല് സിഗ്നേച്ചറുകള് സൗജന്യമായി നല്കിയിരുന്നു. ഇപ്പോള് അങ്ങിനെ ലഭിച്ച ഡിജിറ്റല് സിഗ്നേച്ചറുകളുടെ കാലാവധി ഏതാണ്ട് തീരാറായിട്ടുണ്ടാകും. സർക്കാർ തന്നെ സൗജന്യമായി ഇത് പുതുക്കി തരുമോ എന്ന കാര്യത്തില് ഒരു വ്യക്തതയുമില്ല.
ക്ലാസ് 2 ഡിജിറ്റല് സിഗ്നേച്ചറുകള് ഇപ്പോള് നിര്ർത്തലാക്കിയിരിക്കുന്നു. ഇപ്പോള് ലഭിക്കുന്നത് ക്ലാസ് 3 ഡിജിറ്റല് സിഗ്നേച്ചറാണ്. ഇതിന് താരതമ്യേന വില കൂടുതലുമാണ്.
മാത്രമല്ല നേരത്തെ അപേക്ഷയുടെ ഹാർഡ് കോപ്പി നല്കിയാണ് ഡിജിറ്റല് സിഗ്നേച്ചർ ലഭിച്ചിരുന്നത്. എന്നാല് ഇപ്പോള് ഡിജിറ്റല് രൂപത്തിലുള്ള അപേക്ഷ മാത്രമേ പരിഗണിക്കൂ. ഒന്നുകില് ആധാർ അടിസ്ഥാനമാക്കി അല്ലെങ്കില് പാന്കാർഡ് അടിസ്ഥാനമാക്കി. രണ്ടാണെങ്കിലും ഏത് വെച്ചാണോ ഡിജിറ്റല് സിഗ്നേച്ചർ എടുക്കുന്നത് അതിലെ പേരും സ്പാർക്കിലെ പേരും തമ്മില് സ്പെല്ലിംഗില് യാതൊരു വ്യത്യാസവും പാടില്ല. ഇനി ചെറിയ വ്യത്യാസമുണ്ടെങ്കിലും ആധാർ കാർഡ് നേരത്തെ തന്നെ സ്പാർക്കില് ചേർത്ത് വെരിഫൈ ചെയ്തിട്ടുണ്ടെങ്കില് പ്രശനം വരില്ല. കാരണം സ്പാർക്കില് ചേർത്തിട്ടുള്ള ആധാറിലെ പേരും ഡിജിറ്റല് സിഗ്നേച്ചറിലെ പേരും ആണ് ഒത്ത് നോക്കുന്നത്.
സ്പാർക്കില് ഇനിഷ്യല് ചേർത്തിട്ടുള്ള പേരാണ് ഉള്ളതെങ്കില് (ഉദാ. Abdurahiman.V.P) മിക്കവാറും പാന് കാർഡ് ഉപയോഗിച്ച് ഡിജിറ്റല് സിഗ്നേച്ചർ എടുത്താല് പ്രശ്നം വരാന് സാധ്യതയുണ്ട്. കാരണം പാന് കാർഡില് ഒന്നുകില് പേര് മാത്രമോ അല്ലെങ്കില് പേരും ഇനിഷ്യലിന്റെ പൂർണ്ണ രൂപവും കൂടി ചേർന്നോ ആയിരിക്കും പേരുണ്ടായിരിക്കുക(ഉദാ. Abdurahiman Valiya Peediyakkal). പാന്കാർഡില് ഇനിഷ്യല് അനുവദനീയമല്ല. നിങ്ങള് പാന്കാർഡിന് പുറത്ത് ഇനിഷ്യലിന്റെ ചുരുക്ക രൂപത്തോട് കൂടിയ പേര് കാണുന്നുണ്ടെങ്കിലും അതായിരിക്കില്ല പാന് ഡാറ്റാബേസിലെ പേര്. പുറത്തുള്ള പേര് അപേക്ഷിക്കുമ്പോള് Name to be Printed എന്ന ഫീല്ഡില് നമ്മള് കൊടുക്കുന്നതാണ് വരിക. എന്ന് വച്ച് അതല്ല പാന്കാർഡിലെ യഥാർത്ഥ പേരു്.
പിന്നെ ആധാറായാലും പാന്കാർഡായാലും അതിലേക്ക് വരുന്ന ഒ.ടി.പി ഉപയോഗിച്ചാണ് അപേക്ഷ പൂർത്തീകരിക്കുന്നത്. ആയത് കൊണ്ട് ആധറില് ഫോണ്നമ്പർ ചേർക്കാത്തവരുണ്ടെങ്കില് ഉടനെ അക്ഷയ സെന്ററുകളില് പോയി ഫോണ് നമ്പർ ചേർത്തുക. അന്ന് ഇതില്ലാതെ കിട്ടിയിട്ടുണ്ടാകും എന്നാല് ഇനി കിട്ടില്ല.
ഡിജിറ്റല് സിഗ്നേച്ചർ എവിടുന്ന് കിട്ടും എങ്ങനെ പുതുക്കും എന്നൊക്കെ കരുതി വിഷമിക്കേണ്ടതില്ല, നിങ്ങള്ക്ക് വീട്ടിലിരുന്ന് തന്നെ ഇത് പുതുക്കാവുന്നതാണ്. ഇതിന് സംബന്ധിച്ചുള്ള സംശയങ്ങള്ക്ക് താഴെ കാണുന്ന നമ്പരില് വിളിക്കാവുന്നതാണ്.
For Assistance in Online Purchase of DSC
| Contact : 79 07 68 65 85 |
| Contact : 79 07 68 65 85 |
- ഒരു കാരണവശാലും USB Token സോഫ്റ്റ്വെയറില് കാണുന്ന Initialise Device, Format Device തുടങ്ങിയ മെനുകളില് ക്ലിക്ക് ചെയ്യരുത്. അങ്ങിനെ ചെയ്താല് സിഗ്നേച്ചര് ഡിലീറ്റായി പോകുന്നതാണ്. പിന്നീട് പുതിയ സിഗ്നേച്ചറിന് അപേക്ഷിക്കുക മാത്രമേ മാര്ഗ്ഗമൂള്ളൂ.
- ഡിജിറ്റല് സിഗ്നേച്ചര് അടങ്ങുന്ന USB Token വളരെ ഭദ്രമായി സൂക്ഷിക്കുക. നഷ്ടപ്പെട്ടാല് വീണ്ടും ലഭിക്കുന്നതിന് ആദ്യമായി എടുക്കുന്നതിനു് സ്വീകരിച്ച അതേ നടപടി ക്രമങ്ങള് തന്നെ വേണ്ടി വരും.
- USB Token കമ്പ്യൂട്ടറില് ഘടിപ്പിക്കുമ്പോള് ആവശ്യപ്പെടുന്ന പാസ് വേര്ഡ് തെറ്റാതെ നല്കുക. നിശ്ചിത പ്രാവശ്യം തെറ്റിക്കഴിഞ്ഞാല് ഡിവൈസ് ബ്ലോക്ക് ആവുന്നതാണ്. സാധാരണ ഇ-മെയിലിന്റെയോ സ്പാര്ക്കിന്റെയോ ഒക്കെ പാസ്വേര്ഡ് മറന്നു പോയാല് റീസെറ്റ് ചെയ്യുന്ന രീതിയീല് പാസ്വേര്ഡ് റീസെറ്റ് ചെയ്യാന് സാധ്യമല്ല.
- USB ഡിവൈസും പാസ്വേര്ഡും പരമാവധി മറ്റാരുമായും പങ്ക് വെക്കാതിരിക്കുക
- സിഗ്നേച്ചറിന്റെ കാലാവധി അവസാനിക്കുന്ന മുറയ്ക്ക് അത് പുതുക്കേണ്ടതാണ്. പുതുക്കുമ്പോള് USB Token പഴയത് തന്നെ മതിയാകും.
ഡിജിറ്റല് സിഗ്നേച്ചര് പ്രവര്ത്തന സജ്ജമാക്കുന്ന പ്രവര്ത്തനങ്ങളെ 7 ഘട്ടങ്ങളായി വിവരിക്കാം.
1. Java Installation
2. USB Token Installation
3. NSCDsign Utility Installation
4. Browser Configuration
5. Registration of DSC in SPARK
6. Registration of DSC in BIMS
7. E-Submition of Bills
8. Common Errors and Solutions
ഡിജിറ്റല് സിഗ്നേച്ചര് സര്ട്ടിഫിക്കറ്റ് വിന്ഡോസിലും ഉബുണ്ടുവിലും ഇന്സ്റ്റാള് ചെയ്ത് ഉപയോഗിക്കാവുന്നതാണ്. ആദ്യമായി വിന്ഡോസ് സിസ്റ്റത്തില് ഉപയോഗിക്കുന്ന രീതിയാണ് വിവരിക്കുന്നത്. ഉബുണ്ടുവില് ഡിജിറ്റല് സിഗ്നേച്ചര് എങ്ങിനെ ഇന്സ്റ്റാള് ചെയ്യാമെന്ന് അവസാനം വിശദീകരിക്കുന്നുണ്ട്
ഡിജിറ്റല് സിഗ്നേച്ചര് യൂട്ടിലിറ്റി സിസ്റ്റത്തില് പ്രവര്ത്തിക്കണമെങ്കില് നമ്മുടെ സിസ്റ്റത്തില് ജാവ സോഫ്റ്റ് വെയര് ഇന്സ്റ്റാള് ചെയ്തിരിക്കണം. ഇത് താഴെയുള്ള ലിങ്കില് ക്ലിക്ക് ചെയ്ത് സൗജന്യമായി നമുക്ക് ഇന്സ്റ്റാള് ചെയ്യാം
ഏത് കമ്പനിയുടെ USB Token ആയാലും ഇതിന്റെ ഇന്സ്റ്റലേഷന് രീതി ഏറെക്കുറെ സമാനമാണ്. ഏറ്റവും കൂടുതലായി ഉപയോഗിക്കുന്ന TRUST KEY, e-Pass 2003 എന്നീ ഡിവൈസുകള് സിസ്റ്റത്തില് ഇന്സ്റ്റാള് ചെയ്യുന്ന രീതി വിശദീകരിക്കാം..
TRUST KEY USB TOKEN INSTALLATION

- ഡിജിറ്റല് സിഗ്നേച്ചര് അടങ്ങിയ USB Token കമ്പ്യൂട്ടറിന്റെ ഏതെങ്കിലും ഒരു യു.എസ്.ബി ഡ്രൈവില് ഇന്സര്ട്ട് ചെയ്യുക. ഉടനെ ഇതിന്റെ ഡ്രൈവര് സ്വമേധയാ ഇന്സ്റ്റാള് ചെയ്യപ്പെടുകയും താഴെ കാണുന്ന പോലുള്ള ഒരു AutoPlay വിന്ഡോ തുറന്ന് വരും. ഇതില് Run Setup.exe എന്നതില് ഡബിള് ക്ലിക്ക് ചെയ്യുക. (അഥവാ നിങ്ങള് AutoPlay ഓപ്ഷന് ഡിസേബിള് ചെയ്തിട്ടുണ്ടെങ്കില് My Computer ഓപ്പണ് ചെയ്ത് CD Drive(X) Trust Key എന്ന ഡ്രൈവില് ഡബിള് ക്ലിക്ക് ചെയ്യുക)
തുടര്ന്ന് വരുന്ന User Account Control ബോക്സില് Do you want to allow the following program to make changes to the computer..? എന്നതില് Yes എന്ന ബട്ടണ് അമര്ത്തുക. അപ്പോള് Trust Key Tool ഇന്സ്റ്റലേഷന് വിന്ഡോ പ്രത്യക്ഷപ്പെടും. ഇതില് Install ബട്ടണ് അമര്ത്തുക. അപ്പോള് ഇന്സ്റ്റലേഷന് ആരംഭിക്കും.
തുടര്ന്ന് അല്പ സമയത്തിനുള്ള ഇന്സ്റ്റലേഷന് പൂര്ത്തിയാവുകയും താഴെ കാണുന്ന വിന്ഡോ ലഭിക്കുകയും ചെയ്യും. ഇതില് Finish ബട്ടണ് അമര്ത്തുക.
ഇതോടു കൂടി നിങ്ങളുടെ കമ്പ്യൂട്ടറിന്റെ ഡെസ്ക് ടോപ്പില് Trust Key Tool, Trust Key Diagnostic Tool എന്നിങ്ങനെ രണ്ട് പുതിയ ഐക്കണുകള് പ്രത്യക്ഷപ്പെട്ടതായി കാണാം. ഇതില് Trust Key Tool എന്ന ഐക്കണില് ഡബിള് ക്ലിക്ക് ചെയ്ത് ഓപ്പണ് ചെയ്യുക.
ഇതില് PIN Operation എന്ന ബട്ടണില് ക്ലിക്ക് ചെയ്ത് അതിന് താഴെ കാണുന്ന Modify PIN എന്ന ഓപ്ഷന് ഉപയോഗിച്ച് നമ്മുടെ ഡിവൈസിന്റെ ഏജന്സികളില് നിന്നും നല്കിയ പാസ് വേര്ഡ് നമുക്ക് മാറ്റാവുന്നതാണ്. Modify PIN എന്ന വിന്ഡോയില് ആദ്യത്തെ ബോക്സില് പഴയ പാസ്വേര്ഡും പിന്നീടുളള രണ്ട് ബോക്സുകളില് നമ്മള് നല്കാനുദ്ദേശിക്കുന്ന പുതിയ പാസ്വേര്ഡും നല്കി OK ബട്ടണ് അമര്ത്തിയാല് മതി. പഴയ പാസ്വേര്ഡ് നല്കുമ്പോള് തെറ്റിപ്പോകരുത്. 10 തവണ തെറ്റിപ്പോയാല് ഡിവൈസ് ബ്ലോക്ക് ആകും. പിന്നെ പുതിയ സിഗ്നേച്ചര് എടുക്കേണ്ടി വരും.
അത് പോലെ Admin എന്ന മെനുവിന് താഴെ കാണുന്ന Format Token എന്ന ബട്ടണ് ഒരു കാരണവശാലും അമര്ത്തരുത്. ഇതും സിഗ്നേച്ചര് ഡിലീറ്റ് ആക്കുന്നതാണ്.
WD PROXKey - USB Token Installation
ഡിജിറ്റല് സിഗ്നേച്ചര് അടങ്ങിയ USB Token കമ്പ്യൂട്ടറിന്റെ ഏതെങ്കിലും ഒരു യു.എസ്.ബി ഡ്രൈവില് ഇന്സര്ട്ട് ചെയ്യുക. ഉടനെ ഇതിന്റെ ഡ്രൈവര് സ്വമേധയാ ഇന്സ്റ്റാള് ചെയ്യപ്പെടുകയും താഴെ കാണുന്ന പോലുള്ള ഒരു AutoPlay വിന്ഡോ തുറന്ന് വരും. ഇതില് Run Setup.exe എന്നതില് ഡബിള് ക്ലിക്ക് ചെയ്യുക. (അഥവാ നിങ്ങള് AutoPlay ഓപ്ഷന് ഡിസേബിള് ചെയ്തിട്ടുണ്ടെങ്കില് My Computer--CD Drive(X)--WDPROXKey എന്ന ഡ്രൈവില് ഡബിള് ക്ലിക്ക് ചെയ്താല് മതി.
തുടര്ന്ന് ഇന്സ്റ്റലേഷന് പ്രോസസ് ആരംഭിക്കും. താഴെ കാണുന്ന പ്രോഗ്രസ് വിന്ഡോകള് പ്രത്യക്ഷപ്പെടും.
ഇന്സ്റ്റലേഷന് പൂര്ത്തിയായിക്കഴിഞ്ഞാല് താഴെ കാണുന്ന കണ്ഫര്മേഷന് വിന്ഡോ പ്രത്യക്ഷപ്പെടും.
ഇപ്പോള് ഡെസ്ക് ടോപ്പില് WD PROXKey എന്ന ഒരു ഐക്കണ് പ്രത്യക്ഷപ്പെട്ടിട്ടുണ്ടായിരിക്കും. ഇതില് ഡബിള് ക്ലിക്ക് ചെയ്താല് താഴെ കാണുന്ന വിന്ഡോ പ്രത്യക്ഷപ്പെടും. പാസ് വേര്ഡ് മാറ്റുന്നതിനുള്ള ഓപ്ഷന് ഈ വിന്ഡോയില് ലഭ്യമായിരിക്കും.
താഴെയുള്ള ലിങ്കില് നിന്നും NSCDsign എന്ന DSC Signer ഡൗണ്ലോഡ് ചെയ്യുക. വിന്ഡോസിനും ഉബുണ്ടുവിനും വ്യത്യസ്ത തരത്തിലുള്ള സോഫ്റ്റ് വെയറുകളാണ് ഡൗണ്ലോഡ് ചെയ്യേണ്ടത്. തത്കാലം ഇവിടെ വിന്ഡോസില് ഇന്സ്റ്റാള് ചെയ്യുന്നതിനുള്ള സോഫ്റ്റ് വെയറാണ് ഡൗണ്ലോഡ് ചെയ്യുന്നത്.
Download DSC Signer |For Windows and Ubuntu]
ഡൗണ്ലോഡ് ചെയ്ത ഫയലിനെ Extract to എന്ന ബട്ടണിലമര്ത്തി ഫയലിനെ അനുയോജ്യമായ ഒരു സ്ഥലത്തേക്ക് Extract ചെയ്യുക. അതിന് ശേഷം അതിനകത്ത് കാണുന്ന NICDSign.exe എന്ന ഫയലില് ഡബിള് ക്ലിക്ക് ചെയ്ത് ഇന്സ്റ്റാള് ചെയ്യു
ഇന്സ്റ്റലേഷന് ആരംഭിക്കുമ്പോള് തന്നെ താഴെ കാണുന്ന Browser Configuration പൂര്ത്തീകരിച്ചിട്ടില്ല എന്ന് കാണിക്കുന്ന വാണിംഗ് മെസേജ് പ്രത്യക്ഷപ്പെടും. അടുത്ത സ്റ്റെപ്പില് നമ്മള് ഇത് പൂര്ത്തീകരിക്കും എന്നുള്ളത് കൊണ്ട് തത്കാലം ഈ മെസേജ് അവഗണിച്ച് മുന്നോട്ട് പോവുക
അപ്പോള് ഇന്സ്റ്റലേഷന് പ്രോസസ് തുടരുന്നു. തുടര്ന്ന് വരുന്ന വിന്ഡോകളില് Next ബട്ടണ് അമര്ത്തി മുന്നോട്ട് പോവുക.
ഇന്സ്റ്റലേഷന്പൂര്ത്തിയായിക്കഴിഞ്ഞാല് താഴെ കാണുന്ന വിന്ഡോ ദൃശ്യമാകും. അവിടെ Finish ബട്ടണ് അമര്ത്തുക.
തുടര്ന്ന് താഴെ കാണുന്ന ഒരു കമാന്റ് ബോക്സ് പ്രത്യക്ഷപ്പെട്ട് 3 സെക്കന്റ് കഴിഞ്ഞാല് അപ്രത്യക്ഷമാകും. NSCDSign പ്രവര്ത്തിച്ചു തുടങ്ങി എന്നുള്ളതിന് തെളവാണിത്. ഇനി ഓരോ തവണ സിസ്റ്റം സ്റ്റാര്ട്ട് ചെയ്യുമ്പോഴും ഈ വിന്ഡോ പ്രത്യക്ഷപ്പടും.
ഇന്സ്റ്റലേഷന് പൂര്ത്തിയാകുന്നതോടു കൂടി ഡെസ്ക്ടോപ്പില് NICDSign എന്ന ഒരു ഐക്കണ് പ്രത്യക്ഷപ്പെടും.
നമ്മുടെ സിസ്റ്റത്തിന്റെ ടാസ്ക് ബാറില് വലതു മൂലയിലും ഈ ഐക്കണ് പ്രത്യക്ഷപ്പെടും. (USB Token) സിസ്റ്റത്തില് ഘടിപ്പിച്ചിട്ടുണ്ടെങ്കില് മാത്രമേ ടാസ്ക് ബാറില് ഈ ഐക്കണ് പ്രത്യക്ഷപ്പെടുകയുള്ളൂ)
ഇനി ടാസ്ക് ബാറില് കാണുന്ന ഈ ഐക്കണില് Right Click ചെയ്യുക. അപ്പോള് പ്രത്യക്ഷപ്പെടുന്ന ഓപ്ഷനുകളില് Settings എന്ന ഓപ്ഷനില് ക്ലിക്ക് ചെയ്യുക.
തുടര്ന്ന് താഴെ കാണുന്ന വിന്ഡോ കാണാം. അതില് Select Your USB Token എന്നതിന് നേരെയുള്ള കോമ്പോ ബോക്സില് ക്ലിക്ക് ചെയ്ത് നമ്മുടെ ഡിവൈസ് ടൈപ്പ് ഏതെന്ന് സെലക്ട് ചെയ്യുക. Proxkey, Trustkey ഇവ രണ്ടും അല്ലാത്ത മറ്റൊന്നാണ് നമ്മുക്ക് ലഭിച്ച ഡിവൈസ് എങ്കില് ലിസ്റ്റില് കാണുന്ന Custom എന്നത് സെലക്ട് ചെയ്താല് മതി.
Trust Key ProxKey എന്നീ രണ്ട് ഡിവൈസുകളും Plug and Play ഡിവൈസുകളായി പ്രവര്ത്തിക്കുന്നു. അത് കൊണ്ട് ഇത്തരം ഡിവൈസുകള് ഡ്രൈവറുകള് മിക്കവാറും സ്വമേധയാ ഡിറ്റക്ട് ചെയ്ത് പ്രവര്ത്തിക്കുന്നു. മറ്റ് ചില ഡിവൈസുകള് (ഉദാഹരണം e-pass2003, M Toeken ) ഡ്രൈവറുകള് സ്വമേധയാ ഡിറ്റക്ട് ചെയ്യുന്നില്ല
ഇത്തരം സന്ദര്ഭങ്ങളില് Token Driver എന്നതിന് നേരെ കാണുന്ന Browse ബട്ടണില് അമര്ത്തി യഥാര്ത്ഥത്തില് ആവശ്യമായ dll ഫയല് ലൊക്കേററ് ചെയ്ത് സേവ് ബട്ടണ് അമര്ത്തണം. പ്രധാനപ്പെട്ട ഡിവൈസുകളുടെ dll ഫയലുകളുടെ പേരും അതിന്റെ പാത്തും താഴെ നല്കുന്നു.
epass2003 : C:\Windows\System32\eps2003csp11v2.dll
M Token : C:\Windows\System32\CryptoIDA_pkcs11.dll
ഏതാണ്ട് എല്ലാ ഡിവൈസുകളുടെയും ഡ്രൈവര് താഴെ കാണുന്ന ലിങ്കുകളില് ലഭ്യമാണ്
അപ്പോള് താഴെ കാണുന്ന കണ്ഫര്മേഷന് വിന്ഡോ പ്രത്യക്ഷപ്പെടുന്നു. അതിന് ശേഷം USB Token ഒന്ന് ഡിസ്കണക്ട് ചെയ്ത് വീണ്ടു കണക്ട് ചെയ്യുന്നത് നന്നായിരിക്കും.
DSC ഉപയോഗിക്കണമെങ്കില് നാം ഉപയോഗിക്കുന്ന ഇന്റെര്നെറ്റ് ബ്രൌസറുകളില് ചില സെറ്റിംഗ്സ് നടത്തേണ്ടതുണ്ട്. ഇത് ഓരോ ബ്രൗസറുകള്ക്കും വ്യത്യസ്ത രീതിയിലാണ്. Mozilla Firefox, Google Crome, Internet Explorer എന്നീ മൂന്ന് ബ്രൗസറുകളില് സെറ്റിംഗ് ചെയ്യുന്നത് വിശദീകരിക്കാം.
എല്ലാ ബ്രൗസറുകളുടെയും സെറ്റിംഗ്സ് ഒരുമിച്ച് വായിച്ച് കാര്യങ്ങള് കൂടുതല് സങ്കീര്ണ്ണമാക്കുന്നതിന് പകരം നിങ്ങള് സ്ഥിരമായി ഉപയോഗിക്കുന്ന ബ്രൗസര് സെറ്റ് ചെയ്യുന്ന രീതി മാത്രം വായിച്ചു ബാക്കി തത്കാലം സ്കിപ്പ് ചെയ്യുക. കാര്യങ്ങള് ശരിയായിക്കഴിഞ്ഞാല് നിങ്ങള്ക്ക് ബാക്കിയുള്ള ബ്രൗസറുകളിലെ സെറ്റിംഗ്സ് പിന്നീട് ചെയ്യാവുന്നതാണ്.
മോസില്ല ഫയര്ഫോക്സ് ബ്രൗസര് ഓപ്പണ് ചെയ്യുക
മുകളില് വലത് മൂലയിലായി കാണുന്ന MENU ബട്ടണില് ക്ലിക്ക് ചെയ്ത്, തുടര്ന്ന് വരുന്ന Drop Down മെനുവില് നിന്ന് Options എന്ന മെനുവില് ക്ലിക്ക് ചെയ്യുക
തുടര്ന്ന് വരുന്ന വിന്ഡോയില് ഇടതു ഭാഗത്തെ പാനലില് Privacy & Security എന്ന ഓപ്ഷനില് ക്ലിക്ക് ചെയ്യുക. അതിന് ശേഷം വലതു ഭാഗത്തെ വിന്മഡോ താഴ് ഭാഗത്തേക്ക് സ്ക്രോള് ചെയ്ത് ഏകദേശം അവസാന ഭാഗത്തായി കാണുന്ന Security എന്ന സെക്ഷനിലെത്തുക.
പ്രസ്തുത സെക്ഷനില് കാണുന്ന View Certificates എന്ന ബട്ടണില് അമര്ത്തുക
അപ്പോള് പ്രത്യക്ഷപ്പെടുന്ന വിന്ഡോയില് Authorities എന്ന ടാബ് സെലക്ട് ചെയ്ത് ഏറ്റവും താഴെ കാണുന്ന Import എന്ന ബട്ടണില് അമര്ത്തുക
അപ്പോള് പ്രത്യക്ഷപ്പെടുന്ന വിന്ഡോയില് Authorities എന്ന ടാബ് സെലക്ട് ചെയ്ത് ഏറ്റവും താഴെ കാണുന്ന Import എന്ന ബട്ടണില് അമര്ത്തുക
Import ബട്ടണ് അമര്ത്തുന്നതോടു കൂടി ഇംപോര്ട്ട് ചെയ്യേണ്ട റൂട്ട് സര്ട്ടിഫിക്കറ്റ് ഫയല് ലൊക്കേറ്റ് ചെയ്യുന്നതിനുള്ള വിന്ഡോ പ്രത്യക്ഷപ്പെടും. ഈ സര്ട്ടിഫിക്കറ്റ് ഫയല് സ്ഥിതി ചെയ്യുന്നത് നാം നേരത്തേ ഡൗണ്ലോഡ് ചെയ്ത് എക്സ്ട്രാക്ട് ചെയ്ത് വെച്ചിട്ടുള്ള ഫോള്ഡറിലാണ്. ഫോള്ഡറിനകത്തുള് rootCA എന്ന ഫയല് ലൊക്കേറ്റ് ചെയ്ത് Open ബട്ടണ്അമര്ത്തുക
അപ്പോള് താഴെ കാണുന്ന വിന്ഡോ ദൃശ്യമാകും. അതില് Trust this CAto identify websites എന്ന ഓപ്ഷനില് ടിക് മാര്ക്ക് രേഖപ്പെടുത്തി OK ബട്ടണ് അമര്ത്തുക.
ഇതോടെ ഫയര്ഫോക്സില് സെറ്റിംഗ് പൂര്ത്തിയായിക്കഴിഞ്ഞു.
ഗൂഗിള് ക്രോം ബ്രൗസര് ഓപ്പണ് ചെയ്ത് അഡ്രസ് ബാറില് താഴെ കാണുന്ന അഡ്രസ് നേരിട്ട് ടൈപ്പ് ചെയ്യുകയോ അല്ലെങ്കില് താഴെ നിന്നും കോപ്പി ചെയ്ത് അഡ്രസ് ബാറില് പേസ്റ്റ് ചെയ്യുകയോ ചെയ്ത് എന്റര് കീ അമര്ത്തുക
chrome://flags/#allow-insecure-localhost
Allow invalid certificates for resources loaded from localhost.
എന്ന ഓപ്ഷന് എനാബിള് ചെയ്യുക
ഈ ഓപ്ഷന് എനാബിള് ചെയ്യുന്നതോടുകൂടി ഈ വിന്ഡോയുടെ താഴെ വലതു മൂലയിലായി Relaunch Now എന്ന ഒരു ബട്ടണ് പ്രത്യക്ഷപ്പെടും. അതില് ക്ലിക്ക് ചെയ്യുക
തുടര്ന്ന് ഗൂഗിള് ക്രോം ബ്രൗസര് റീസ്റ്റാര്ട്ട് വരികയും സെറ്റിംഗ്സ് പൂര്ത്തിയാവുകയും ചെയ്യുന്നു.
 Intenet Explorer ഓപ്പണ് ചെയ്ത് അതിന്റ് മുകളില് വലതു മൂലയിലായി കാണുന്ന Tools ബട്ടണില് ക്ലിക്ക് ചെയ്യുക. തുടര്ന്ന് വരുന്ന ലിസ്റ്റില് നിന്നും Internet Options എന്ന മെനുവില് ക്ലിക്ക് ചെയ്യുക.
Intenet Explorer ഓപ്പണ് ചെയ്ത് അതിന്റ് മുകളില് വലതു മൂലയിലായി കാണുന്ന Tools ബട്ടണില് ക്ലിക്ക് ചെയ്യുക. തുടര്ന്ന് വരുന്ന ലിസ്റ്റില് നിന്നും Internet Options എന്ന മെനുവില് ക്ലിക്ക് ചെയ്യുക.
അപ്പോള് താഴെ കാണുന്ന വിന്ഡോ ദൃശ്യമാകും.
ഇതില് Content എന്ന ടാബ് സെലക്ട് ചെയ്ത് അതില് കാണുന്ന Certificate എന്ന ബട്ടണില് ക്ലിക്ക് ചെയ്യുക
തുടര്മന്ന് വരുന്ന വിന്ഡോയില് Import എന്ന ബട്ടണില് ക്ലിക്ക് ചെയ്യുക
അടുത്ത വിന്ഡോയില് കാണുന്ന ബ്രൌസ് ബട്ടണില് ക്ലിക്ക് ചെയ്ത് നാം നേരത്തെ ഡൌണ്ലോഡ് ചെയ്ത NSCDSigner എക്സ്ട്രാക്ട് ചെയ്തു വെച്ചിട്ടുള്ള DSCSigner_Windows എന്ന ഫോള്ഡറിനകത്ത് കാണുന്ന ssl എന്ന ഫോള്ഡറിലെ rootCA.crt എന്ന സര്ട്ടിഫിക്കറ്റ് ഫയല് സെലക്ട് ചെയ്യുക. അതിന് ശേഷം Next ബട്ടണ് അമര്ത്തുക
അടുത്ത വിന്ഡോയില് Next ബട്ടണ് അമര്ത്തുക
അതോടു കൂടി സര്ട്ടിഫിക്കറ്റ് ഇംപോര്ട്ടിംഗ് പൂര്ത്തിയാകുകയും താഴെ കാണുന്ന കണ്ഫര്മേഷന് മെസേജ് ലഭിക്കുകയും ചെയ്യുന്നു.
1. USB Token സിസ്റ്റത്തിന്റെ USB പോര്ട്ടില് ഘടിപ്പിക്കുക
2. സ്പാര്ക്കില് ലോഗിന് ചെയ്യുക
3. സ്പാര്ക്ക് വിന്ഡോയില് ആദ്യത്തെ മെനുവായ Administration എന്നതില് ക്ലിക്ക് ചെയ്ത് Drop Down ലിസ്റ്റില് നിന്ന് New Registration / Renewal of DSC എന്നതില് ക്ലിക്ക് ചെയ്യുക
4. തുടര്ന്ന് താഴെ കാണുന്ന വിന്ഡോയില് New DSC Registration / Renewal എന്ന ബട്ടണില് ക്ലിക്ക് ചെയ്യുക
5. തുടര്ന്ന് USB Token ഡിവൈസിന്റെ പാസ് വേര്ഡ് നല്കുന്നതിനുള്ള വിന്ഡോയില് പാസ് വേര്ഡ് നല്കി OK ബട്ടണ് അമര്ത്തുക.
6. അടുത്തതായി ഡിജിറ്റല് സിഗ്നേച്ചര് സെലക്ട് ചെയ്യുന്നതിനുള്ള വിന്ഡോ പ്രത്യക്ഷപ്പെടും. ഇതില് നമ്മുടെ പേരും ഡിജിറ്റല് സിഗ്നേച്ചറിന്റെ കാലാവധിയും കാണാം. ഇതിന്റെ തുടക്കത്തില് കാണുന്ന റേഡിയോ ബട്ടണില് ടിക്ക് രേഖപ്പെടുത്തി OK ബട്ടണ് അമര്ത്തുക
7. ഇതിനെ തുടര്ന്ന് Successfully Registered DSC in SPARK എന്ന മെസേജ്പ്രത്യക്ഷപ്പെടുന്നു. ഇനി നിങ്ങള്ക്ക് സ്പാര്ക്കില് ഡിജിറ്റല് സിഗ്നേച്ചര് ഉപയോഗിച്ചു തുടങ്ങാം.
ഒരു പക്ഷെ നിങ്ങള്ക്ക് Successful മെസേജിന് പകരം താഴെ കാണുന്ന എറര് മെസേജ് ലഭിക്കുന്നുവെങ്കില് അതിനര്ത്ഥം നിങ്ങളുടെ സ്പാര്ക്കില് നല്കിിയിട്ടുള്ള പേര്, ആധാറിലെ പേര്, ഡിജിറ്റല് സിഗ്നേച്ചറിലെ പേര് എന്നിവ മൂന്നും സമാനമല്ല എന്നതാണ്.
സ്പാര്ക്കില് ആധാര് നമ്പര് ചേര്ത്ത് വെരിഫൈ ചെയ്തിട്ടില്ലെങ്കിലും ഈ മെസേജ് പ്രത്യക്ഷപ്പെടും. ആധാര് നമ്പര് സ്പാര്ക്കില് ചേര്ത്ത് വെരിഫൈ ചെയ്തിട്ടില്ലെങ്കില് അതിന് വേണ്ടി ലോഗിന് ലോഗിന് ചെയ്ത് താഴെ കാണുന്ന മെനു സന്ദര്ശിക്കുക
ഇനിയും ഈ പ്രശ്നം നിലനില്ക്കുന്നുവെങ്കില് ഡിജിറ്റല് സിഗ്നേച്ചറില് പേര് വ്യത്യാസമുണ്ടായിരിക്കും. തത്ക്കാലം ഈ സിഗ്നേച്ചര് രജിസ്റ്റര് ചെയ്യുന്നതിന് മാര്ഗ്ഗമില്ല. വേറെ ഡിജിറ്റല് സിഗ്നേച്ചര് എടുക്കേണ്ടി വരും. ഇനി സ്പാര്ക്കില് ഭാവിയില് വല്ല ഇളവകളും വരുമോ എന്നറിയില്ല.
1. ബിംസ് ലോഗിന് പേജില് പ്രവേശിക്കുക ( https://treasury.kerala.gov.in/bims/ )
2. ലോഗിന് വിന്ഡോയുടെ മുന്വശത്ത് തന്നെ കാണുന്ന DSC Registration / Renewal എന്ന ലിങ്കില് ക്ലിക്ക് ചെയ്യുക
3.തുടര്ന്ന് വരുന്ന വിന്ഡോയില് സ്ഥാപനത്തിന്റെ 10 അക്കമുള്ള DDO കോഡും സ്ഥാപനമേധാവിയുടെ പെന് നമ്പരും നല്കി Next ബട്ടണ് അമര്ത്തുക
4. അടുത്ത വിന്ഡോയില് സ്ഥാപനത്തിന്റെ ചില വിവരങ്ങള് ദൃശ്യമാകും. ശരി തന്നെയാണെന്ന് ഉറപ്പ് വരുത്തി Proceed ബട്ടണിലമര്ത്തുക
5.തുടര്ന്ന് USB Token പാസ് വേര്ഡ് നല്കി OK ബട്ടണില് ക്ലിക്ക് ചെയ്യുക
6.തുടര്ന്ന് DDO യുടെ പേര്, സീരിയല് നമ്പര്,വാലിഡിറ്റി എന്നിവ കാണാം. Register എന്ന ബട്ടണിലമര്ത്തുക
7. തുടര്ന്ന് വരുന്ന വിന്ഡോയില് Confirm ബട്ടണമര്ത്തുക
9. ഇപ്പോള് താഴെ കാണുന്ന DDO Registration Request പ്രിന്റ് ചെയ്തിട്ടുണ്ടായിരിക്കും. ഇത് അതത് ട്രഷറിയില് സമര്പ്പിക്കുക. ഇതില് ഒപ്പ്, സീല് എന്നിവ പതിക്കേണ്ടി വരില്ല. ഇതിന് പകരം നമ്മുടെ ഡിജിറ്റല് സിഗ്നേച്ചറാണ് പച്ച നിറത്തിലുള്ള ടിക്ക് മാര്ക്കായി കാണുന്നത്. ട്രഷറിയില് നിന്നും ഓണ്ലൈനായി അപ്രൂവ് ചെയ്തു കഴിഞ്ഞാല് മാത്രമേ നമുക്ക് ബിംസിലൂടെയുള്ള ബില്ലുകള് ഡിജിറ്റല് സിഗ്നേച്ചര് ഉപയോഗിച്ച് ഇ-സബ്മിറ്റ് ചെയ്യാന് സാധിക്കുകയുള്ളൂ.
സ്പാര്ക്കിലായാലും ബിംസിലായാലും ഇനി മുതല് ബില്ലുകള് ഇ-സബ്മിറ്റ് ചെയ്യുന്നതിന് മുമ്പായി USB Token സിസ്റ്റത്തില് ഘടിപ്പിച്ചിരിക്കണം. E-submit Bill എന്ന ഓപ്ഷന് ക്ലിക്ക് ചെയ്താലുടനെ USB Token ന്റെ പാസ് വേര്ഡ് നല്കുന്നതിനുള്ള വിന്ഡോ പ്രത്യക്ഷപ്പെടും. പാസ് വേര്ഡ് നല്കി OK ബട്ടണ് അമര്ത്തിക്കഴിഞ്ഞാല് ബില്ലിന്റെ തരത്തിനനുസരിച്ച് Bill Suceessfully Submitted to Treasury, Bill Suceessfully Submitted to AG എന്നിങ്ങനെയുള്ള മെസേജുകള് പ്രത്യക്ഷപ്പെട്ടാല് ബില്ല് സബ്മിഷന് പൂര്ത്തിയായി എന്നാണര്ത്ഥം
ഡിജിറ്റല് സിഗ്നേച്ചര് ഉപയോഗിക്കുമ്പോള് ചില എറര് മെസേജുകള് പ്രത്യക്ഷപ്പടാം അങ്ങിനെ വരാവുന്ന എറര് മെസേജുകളും അവയ്ക്കുള്ള കാരണങ്ങളും പ്രതിവിധികള് ഉണ്ടെങ്കില് അതും താഴെ വിശദീകരിക്കാം
1.
ഇങ്ങനെ ഒരു എറര് മെസേജാണ് കൂടുതല് പേര്ക്കും കാണുന്നത്. ഇതിന്റെ അര്ത്ഥം നിങ്ങളുടെ കമ്പ്യൂട്ടറില് USB Token പ്രവര്ത്തിക്കുന്നതിനാവശ്യമായ ഡ്രൈവറുകള് ഡിറ്റക്ട് ചെയ്തിട്ടില്ല എന്നാണ്.
പരിഹാരം
നാം ടാസ്ക് ബാറില് ലഭ്യമാകുന്ന NICDSigner റൈറ്റ് ക്ലിക്ക് ചെയ്ത് Settings എന്ന മെനു എടുത്ത് നമ്മുടെ ഡിവൈസ് ഏതെന്ന് സെലക്ട് ചെയ്ത് വീണ്ടും സേവ് ബട്ടണ് അമര്ത്തുക. ഇവിടെയും Custom ആണ് സെലക്ട് ചെയ്യുന്നതെങ്കില് നാം മുകളില് പറഞ്ഞ രീതിയില് കൃത്യമായ ഡ്രൈവര് ഫയല് സെലക്ട് ചെയ്യാന് മറക്കരുത്. ഇനി വീണ്ടും ശ്രമിച്ചാല് ശരിയാകും
2. User Cancelled login Request
നിങ്ങളുടെ യു.എസ്.ബി ടോക്കണ് പാസ് വേര്ഡ് തുടര്ച്ചയായി 10 തവണ തെറ്റായി എന്റര് ചെയ്തതു മൂലം ഡിവൈസ് ബ്ലോക്കായി എന്നാണിതിന്നര്ത്ഥം.
സാധാരണയായി ഈ ഡിവൈസ് ഇനി ഉപയോഗിക്കാന് കഴിയില്ല. പുതിയ സിഗ്നേച്ചര് എടുക്കേണ്ടി വരും
3. While E-submitting the bill, screen pauses at xml viewer window
ഇത് യഥാര്ത്ഥത്തില് ഒരു തകരാറല്ല. ഈ കാണുന്ന XML Viewer വിന്ഡോയുടെ താഴെ Confirm Signature എന്ന ഒരു ബട്ടണ് ഉണ്ട്. ഇവിടെ ആ ബട്ടണില് ക്ലിക്ക് ചെയ്യുകയാണ് വേണ്ടത്. സ്ക്രീനില് ഒതുങ്ങാത്തത് കാരണം ഈ ബട്ടണ് താഴെയാകുന്നത് കൊണ്ട് നാം കാണുന്നില്ല എന്നു മാത്രം
പരിഹാരം
സ്ക്രീന് റെസല്യൂഷന് കൂട്ടി നല്കിയതിന് ശേഷം ശ്രമിക്കുക.
അല്ലെങ്കില് സ്ക്രീന് ചെറുതാക്കുന്നതിന് വേണ്ടി Ctrl + - കീകള് അമര്ത്തുകയോ അല്ലെങ്കില് Ctrl ബട്ടണ് അമര്ത്തിപ്പിടിച്ചുകൊണ്ട് മൗസിലെ സ്ക്രോള് ബട്ടണ് താഴേക്ക് തിരിക്കുകയോ ചെയ്യുക.
2. ലോഗിന് വിന്ഡോയുടെ മുന്വശത്ത് തന്നെ കാണുന്ന DSC Registration / Renewal എന്ന ലിങ്കില് ക്ലിക്ക് ചെയ്യുക
3.തുടര്ന്ന് വരുന്ന വിന്ഡോയില് സ്ഥാപനത്തിന്റെ 10 അക്കമുള്ള DDO കോഡും സ്ഥാപനമേധാവിയുടെ പെന് നമ്പരും നല്കി Next ബട്ടണ് അമര്ത്തുക
4. അടുത്ത വിന്ഡോയില് സ്ഥാപനത്തിന്റെ ചില വിവരങ്ങള് ദൃശ്യമാകും. ശരി തന്നെയാണെന്ന് ഉറപ്പ് വരുത്തി Proceed ബട്ടണിലമര്ത്തുക
5.തുടര്ന്ന് USB Token പാസ് വേര്ഡ് നല്കി OK ബട്ടണില് ക്ലിക്ക് ചെയ്യുക
6.തുടര്ന്ന് DDO യുടെ പേര്, സീരിയല് നമ്പര്,വാലിഡിറ്റി എന്നിവ കാണാം. Register എന്ന ബട്ടണിലമര്ത്തുക
7. തുടര്ന്ന് വരുന്ന വിന്ഡോയില് Confirm ബട്ടണമര്ത്തുക
8.തുടര്ന്ന് മുമ്പത്തെ വിന്ഡോയിലേക്ക് തിരിച്ചു പോകുന്നു. എന്നാല് Register ബട്ടണ് പകരം Print എന്ന ബട്ടണ് പ്രത്യക്ഷപ്പെട്ടതായി കാണാം. ഈ ബട്ടണില് അമര്ത്തി രജിസ്ട്രേഷന് റിക്വസ്റ്റ് പ്രിന്റ് ചെയ്യുക
9. ഇപ്പോള് താഴെ കാണുന്ന DDO Registration Request പ്രിന്റ് ചെയ്തിട്ടുണ്ടായിരിക്കും. ഇത് അതത് ട്രഷറിയില് സമര്പ്പിക്കുക. ഇതില് ഒപ്പ്, സീല് എന്നിവ പതിക്കേണ്ടി വരില്ല. ഇതിന് പകരം നമ്മുടെ ഡിജിറ്റല് സിഗ്നേച്ചറാണ് പച്ച നിറത്തിലുള്ള ടിക്ക് മാര്ക്കായി കാണുന്നത്. ട്രഷറിയില് നിന്നും ഓണ്ലൈനായി അപ്രൂവ് ചെയ്തു കഴിഞ്ഞാല് മാത്രമേ നമുക്ക് ബിംസിലൂടെയുള്ള ബില്ലുകള് ഡിജിറ്റല് സിഗ്നേച്ചര് ഉപയോഗിച്ച് ഇ-സബ്മിറ്റ് ചെയ്യാന് സാധിക്കുകയുള്ളൂ.
ഡിജിറ്റല് സിഗ്നേച്ചര് ഉപയോഗിക്കുമ്പോള് ചില എറര് മെസേജുകള് പ്രത്യക്ഷപ്പടാം അങ്ങിനെ വരാവുന്ന എറര് മെസേജുകളും അവയ്ക്കുള്ള കാരണങ്ങളും പ്രതിവിധികള് ഉണ്ടെങ്കില് അതും താഴെ വിശദീകരിക്കാം
1.
NICDSign client is not installed or running. If NICDSign client is already installed remove and reconnect the token before trying again
ഇങ്ങനെ ഒരു എറര് മെസേജാണ് കൂടുതല് പേര്ക്കും കാണുന്നത്. ഇതിന്റെ അര്ത്ഥം നിങ്ങളുടെ കമ്പ്യൂട്ടറില് USB Token പ്രവര്ത്തിക്കുന്നതിനാവശ്യമായ ഡ്രൈവറുകള് ഡിറ്റക്ട് ചെയ്തിട്ടില്ല എന്നാണ്.
പരിഹാരം
നാം ടാസ്ക് ബാറില് ലഭ്യമാകുന്ന NICDSigner റൈറ്റ് ക്ലിക്ക് ചെയ്ത് Settings എന്ന മെനു എടുത്ത് നമ്മുടെ ഡിവൈസ് ഏതെന്ന് സെലക്ട് ചെയ്ത് വീണ്ടും സേവ് ബട്ടണ് അമര്ത്തുക. ഇവിടെയും Custom ആണ് സെലക്ട് ചെയ്യുന്നതെങ്കില് നാം മുകളില് പറഞ്ഞ രീതിയില് കൃത്യമായ ഡ്രൈവര് ഫയല് സെലക്ട് ചെയ്യാന് മറക്കരുത്. ഇനി വീണ്ടും ശ്രമിച്ചാല് ശരിയാകും
2. User Cancelled login Request
നിങ്ങളുടെ യു.എസ്.ബി ടോക്കണ് പാസ് വേര്ഡ് തുടര്ച്ചയായി 10 തവണ തെറ്റായി എന്റര് ചെയ്തതു മൂലം ഡിവൈസ് ബ്ലോക്കായി എന്നാണിതിന്നര്ത്ഥം.
സാധാരണയായി ഈ ഡിവൈസ് ഇനി ഉപയോഗിക്കാന് കഴിയില്ല. പുതിയ സിഗ്നേച്ചര് എടുക്കേണ്ടി വരും
3. While E-submitting the bill, screen pauses at xml viewer window
ഇത് യഥാര്ത്ഥത്തില് ഒരു തകരാറല്ല. ഈ കാണുന്ന XML Viewer വിന്ഡോയുടെ താഴെ Confirm Signature എന്ന ഒരു ബട്ടണ് ഉണ്ട്. ഇവിടെ ആ ബട്ടണില് ക്ലിക്ക് ചെയ്യുകയാണ് വേണ്ടത്. സ്ക്രീനില് ഒതുങ്ങാത്തത് കാരണം ഈ ബട്ടണ് താഴെയാകുന്നത് കൊണ്ട് നാം കാണുന്നില്ല എന്നു മാത്രം
പരിഹാരം
സ്ക്രീന് റെസല്യൂഷന് കൂട്ടി നല്കിയതിന് ശേഷം ശ്രമിക്കുക.
അല്ലെങ്കില് സ്ക്രീന് ചെറുതാക്കുന്നതിന് വേണ്ടി Ctrl + - കീകള് അമര്ത്തുകയോ അല്ലെങ്കില് Ctrl ബട്ടണ് അമര്ത്തിപ്പിടിച്ചുകൊണ്ട് മൗസിലെ സ്ക്രോള് ബട്ടണ് താഴേക്ക് തിരിക്കുകയോ ചെയ്യുക.
അടുത്ത കാലത്തായി വിന്ഡോസിനെപ്പോലെത്തന്നെ പ്രചാരം നേടിക്കഴിഞ്ഞ ഒരു ഓപ്പറേറ്റിംഗ് സിസ്റ്റമാണ് ഉബുണ്ടു. സൗജന്യമായി ലഭിക്കുന്നു എന്നത് കൊണ്ട് ഇപ്പോള് സര്ക്കാര് സ്ഥാപനങ്ങളില് പ്രത്യേകിച്ചും വിദ്യഭ്യാസ സ്ഥാപനങ്ങളില് ഇതിന് കൂടുതല് മുന്ഗണന നല്കുന്നു.
ഉബുണ്ടുവിലും അനായാസം ഡിജിറ്റല് സിഗ്നേച്ചര് ഇന്സ്റ്റാള് ചെയ്ത് ഉപയോഗിക്കാവുന്നതാണ്. ഉബുണ്ടുവിന്റെ ഏറ്റവും പുതിയ പതിപ്പായ 18.04 ല് ഇത് ഇന്സ്റ്റാള് ചെയ്യുന്ന രീതിയാണ് വിശദമാക്കുന്നത്.
ഇതിന് വേണ്ടി ആദ്യമായി താഴെ ലിങ്കില് നല്കിയിട്ടുള്ള പാക്കേജ് ഡൗണ്ലോഡ് ചെയ്യുക. ഇത് ഒരു സിപ്പ് ഫയലായിട്ടായിരിക്കും ഡൗണ്ലോഡ് ചെയ്യുക
Download NICDSign Package | For Ubuntu |
ഡൗണ്ലോഡ് ചെയ്തു കഴിഞ്ഞ NICSDSign-Ubuntu എന്ന സിപ്പ് ഫയല് ഡബിള് ക്ലിക്ക് ചെയ്ത് ഓപ്പണ് ചെയ്യുമ്പോള് താഴെ കാണുന്ന വിന്ഡോ ഓപ്പണാകും. ഇതില് കാണുന്ന Extract എന്ന ബട്ടണിലമര്ത്തുക.
തുടര്ന്ന് എക്സ്ട്രാക്ഷന് പൂര്ത്തിയാവുകയും താഴെ കാണുന്ന കണ്ഫര്മേഷന് മെസേജ് പ്രത്യക്ഷപ്പെടുകയും ചെയ്യുന്നു. ഈ വിന്ഡോ ക്ലോസ് ചെയ്യാം.
നാം ഇപ്പോള് എക്സ്ട്രാക്ട് ചെയ്ത NSCDSign-Ubuntu ഫോള്ഡര് ഡെസ്ക്ടോപ്പില് കാണും. ഈ ഫോള്ഡറില് DSC ഉപയോഗ യോഗ്യമാക്കുന്നതിനാവശ്യമായ എല്ലാ ഫയലുകളും ലഭ്യമായിരിക്കും.
ഇനി നമുക്ക് ഇതിനാവശ്യമായ നടപടിക്രമങ്ങള് ഓരോന്നായി നോക്കാം..
1. Java Installation
ജാവ സോഫ്റ്റ് വെ.യര് പ്രത്യേകമായി ഇന്സ്റ്റാള് ചെയ്യേണ്ടതില്ല. കാര്ണം. NSCDSign എന്ന സോഫ്റ്റ് വെയറന്റെ കൂടെ ജാവയും ഇന്സ്റ്റാള് ചെയ്യപ്പെടും. അത് കൊണ്ട് ഈ സ്റ്റെപ്പ് നമുക്ക് സ്കിപ്പ് ചെയ്യാം.
2. USB Token Installation
ഇത് ഇന്സ്റ്റാള് ചെയ്യുന്നതിന് ആദ്യം നാം നേരത്തെ ഡെസ്ക്ടോപ്പില് എക്സ്ട്രാക്ട് ചെയ്തു വെച്ചിട്ടുള്ള NSCDSign-Ubuntu എന്ന ഫോള്ഡര് ഡബിള് ക്ലിക്ക് ചെയ്ത് ഓപ്പണ് ചെയ്യുക
ഈ ഫോള്ഡറില് അഞ്ച് ഫയലുകള് കാണാം. ഇതില് wdtokrntool-proxkey_1.1.0-1_all.deb എന്നത് ProxKey ഡിവൈസിന്റെയും wdtokrntool-trustkey_1.1.0-1_all.deb എന്നത് TrustKey ഡിവൈസിന്റെയും സോഫ്റ്റ് വെയറുകളാണ്.
ഇതില് നാം ഇന്സ്റ്റാള് ചെയ്യാന് ഉദ്ദേശിക്കുന്ന ഡിവൈസ് സോഫ്റ്റ് വെയര് ഫയലില് ഡബിള് ക്ലിക്ക് ചെയ്യുക
ഇതില് നാം ഇന്സ്റ്റാള് ചെയ്യാന് ഉദ്ദേശിക്കുന്ന ഡിവൈസ് സോഫ്റ്റ് വെയര് ഫയലില് ഡബിള് ക്ലിക്ക് ചെയ്യുക
അടുത്ത വിന്ഡോയില് Install Package എന്ന് ബട്ടണില് ക്ലിക്ക് ചെയ്യുക
അപ്പോള് ഇന്സ്റ്റലേഷന് ആരംഭിക്കുകയും അവസാനിച്ചു കഴിഞ്ഞാല് താഴെ കാണുന്ന Installation Completed എന്ന മെസേജ് ലഭിക്കുകയും ചെയ്യുന്നു.
ഇനി സോഫ്റ്റ് വെയര് ഇന്സ്റ്റാള് ചെയ്യുന്നതിന് ടെര്മിനല് കമാന്റുകള് ഉപയോഗിച്ചുകൊണ്ടുള്ള മറ്റൊരു രീതി കൂടിയുണ്ട്. മുകളിലുള്ള രീതിയില് ഇന്സ്റ്റലേഷന് വിജിയിച്ചില്ല എങ്കില് താഴെ കൊടുത്ത രീതി ഉപയോഗിക്കാം.
നാം ഡെസ്ക് ടോപ്പിള് എക്സ്ട്രാക്ട് ചെയതു വെച്ചിട്ടുള്ള NSCDSigner-Ubuntu എന്ന ഫോള്ഡര് ഓപ്പണ് ചെയ്ത് ഇതില് ഏതെങ്കിലും ഒഴിഞ്ഞ പ്രതലത്തില് റൈറ്റ് ക്ലിക്ക് ചെയ്യുമ്പോള് ലഭിക്കുന്ന മെനുവില് നിന്നും Open in Terminal എന്ന ഓപ്ഷന് സെലക്ട് ചെയ്യുക
അപ്പോള് ഇന്സ്റ്റലേഷന് ആരംഭിക്കുകയും അവസാനിച്ചു കഴിഞ്ഞാല് താഴെ കാണുന്ന Installation Completed എന്ന മെസേജ് ലഭിക്കുകയും ചെയ്യുന്നു.
ഇനി സോഫ്റ്റ് വെയര് ഇന്സ്റ്റാള് ചെയ്യുന്നതിന് ടെര്മിനല് കമാന്റുകള് ഉപയോഗിച്ചുകൊണ്ടുള്ള മറ്റൊരു രീതി കൂടിയുണ്ട്. മുകളിലുള്ള രീതിയില് ഇന്സ്റ്റലേഷന് വിജിയിച്ചില്ല എങ്കില് താഴെ കൊടുത്ത രീതി ഉപയോഗിക്കാം.
നാം ഡെസ്ക് ടോപ്പിള് എക്സ്ട്രാക്ട് ചെയതു വെച്ചിട്ടുള്ള NSCDSigner-Ubuntu എന്ന ഫോള്ഡര് ഓപ്പണ് ചെയ്ത് ഇതില് ഏതെങ്കിലും ഒഴിഞ്ഞ പ്രതലത്തില് റൈറ്റ് ക്ലിക്ക് ചെയ്യുമ്പോള് ലഭിക്കുന്ന മെനുവില് നിന്നും Open in Terminal എന്ന ഓപ്ഷന് സെലക്ട് ചെയ്യുക
അപ്പോള് താഴെ കാണുന്ന പ്രോംപ്റ്റോടു കൂടി ടെര്മിനല് ഓപ്പണ്ചെയ്യും
.
ഈ പ്രോംപ്റ്റിനു നേരെ താഴെ കാണുന്ന കമാന്റ് തെറ്റാതെ എന്റര് ചെയ്യുകയോ അല്ലെങ്കില് താഴെ നിന്നും കോപ്പി ചെയ്ത് ടെര്മിനല് കമാന്റില് പേസ്റ്റ് ചെയ്യുകയോ ചെയ്യുക
TrustKey ആണ് ഉപയോഗിക്കുന്നതെങ്കില്
sudo dpkg -i wdtokentool-trustkey_1.1.0-1_all.deb
ProxKey ആണ് ഉപയോഗിക്കുന്നതെങ്കില്
sudo dpkg -i wdtokentool-proxkey_1.1.0-1_all.deb
അതിന് ശേഷം എന്റര് കീ അമര്ത്തുക. തുടര്ന്ന് സിസ്റ്റം പാസ് വേര്ഡ് ആവശ്യപ്പെടും അത് നല്കി വീണ്ടും എന്റര് കീ അമര്ത്തുക
ഇവിടെ ഞാന് Trust Key ആണ് ഉപയോഗിക്കുന്നത്. അത് കൊണ്ടാണ് മുകളിലത്തെ കമാന്റ് നല്കിയിട്ടുള്ളത്.
അതോട് കൂടി ഇന്സ്റ്റലേഷന് പ്രോസസ് ആരംഭിക്കും. പൂര്ത്തിയായിക്കഴിഞ്ഞാല് താഴെ കാണുന്ന വിന്ഡോ കാണുന്നതാണ്.
3. NSCDsign Utility Installation
അടുത്തതായി NSCDSign എന്ന സോഫ്റ്റ് വെയര് ഇന്സ്റ്റലേഷനാണ്.
ഇതും നാം നേരത്ത പറഞ്ഞതുപോലെ ഡബിള്ക്ലിക്ക് ചെയ്ത് ഇന്സ്റ്റാള് ചെയ്യാവുന്നതാണ്. പക്ഷെ ചില സമയങ്ങളില് ഈ രീതി വിജയകരമാവുന്നില്ല. അങ്ങിനെ വരുമ്പോള് നിങ്ങള്ക്ക് താഴെയുള്ള ടെര്മിനല് ഉപ യോഗിച്ചുള്ള രീതി പരീക്ഷിക്കാവുന്നതാണ്
1. ഇതിനും നാം നേരത്തെ ചെയ്തതു പോലെ എക്സ്ട്രാക്ട് ചെയ്ത ഫോള്ഡര് ഓപ്പണ് ചെയ്ത് അതിനകത്ത് ഏതെങ്കിലും ഒഴിഞ്ഞ ഭാഗത്ത് റൈറ്റ് ക്ലിക്ക് ചെയ്ത് പ്രത്യക്ഷപ്പടുന്ന മെനുവില് നിന്നും Open in Termianl എന്ന ഓപ്ഷന് സെലക്ട് ചെയ്യുക
2. കമാന്റ് പ്രോംപ്റ്റിലേക്ക് താഴെ നല്കിയിട്ടുള്ള കമാന്റ് തെറ്റാതെ എന്റര് ചെയ്യുകയോ അതല്ലെങ്കില് കോപ്പി ചെയ്ത് പേസ്റ്റ് ചെയ്യുകയോ ചെയ്യുക
sudo dpkg -i NICDSign.deb
3. അതിന് ശേഷം എന്റര് കീ അമര്ത്തുക
4. ഇതോടു കൂടി ഇന്സ്റ്റലേഷന് ആരംഭിക്കുന്നു.ഇന്സ്റ്റലേഷന് പൂര്ത്തിയായിക്കഴിയുമ്പോള് ടെര്മിനലില് താഴെ കാണുന്ന മെസേജുകള് പ്രത്യക്ഷപ്പെടും
5. ഇനി സിസ്റ്റം ഒന്ന് റീസ്റ്റാര്ട്ട് ചെയ്യുക
6. റീസ്റ്റാര്ട്ട് ചെയ്തു വന്നതിന് ശേഷം USB Token യു.എസ് ബി ഡ്രൈവില് ഘടിപ്പിക്കുക. നേരത്തെ തന്നെ ഘടിപ്പിച്ചിരിക്കുകയാണെങ്കില് ഒന്ന് ഡിസ്കണക്ട് ചെയ്ത് വീണ്ടും കണക്ട് ചെയ്യുക
7. ഇപ്പോള് NICDSign എന്ന ആപ്ലിക്കേഷന് സ്വമേധയാ സ്റ്റാര്ട്ട് ചെയ്യുകയും ഡെസ്ക്ടോപ്പില് മുകളില് വലത് മൂലയിലായി താഴെ കാണുന്ന വിന്ഡോ പ്രയത്യക്ഷപ്പെടുകയും ചെയ്യുന്നു.
8. ഇതില് കാണുന്ന Settings എന്ന ബട്ടണിലമര്ത്തുക. അപ്പോള് USB Token ഏതെന്ന് സെലക്ട് ചെയ്യുന്നതിനുള്ള താഴെ കാണുന്ന വിന്ഡോ ലഭിക്കും. ഇതില് കാണുന്ന കോമ്പോ ബോക്സില് ക്ലിക്ക് ചെയ്ത് ഡിവൈസ് ഏതെന്ന് സെലക്ട് ചെയ്ത് Save ബട്ടണമര്ത്തുക. ഇതോടുകൂടി ഡിവൈസ് പ്രവര്ത്തന സജ്ജമാകും.
4. Browser Configuration
ഉബുണ്ടുവില് പ്രധാനമായും നാം മോസില്ല ഫയര് ഫോക്സ് അല്ലെങ്കില് ഗൂഗിള് ക്രോം ആയിരിക്കും ഉപയോഗിക്കുക.ഏതായാലും ബ്രൗസറുകള് കോണ്ഫിഗര് ചെയ്യുന്നത് വിന്ഡോസില് ചെയ്തതുപോലത്തന്നെയാണ്. ഇത് മുകളില് നിന്നും വായിച്ച് മനസ്സിലാക്കുക.
മോസില്ല ഫയര് ഫോക്സില് Tools മെനുവില് ക്ലിക്ക് ചെയ്യുമ്പോള് ലഭിക്കുന്ന ലിസ്റ്റില് Options എന്നതിന് പകരം ഒരു പക്ഷെ Preferences എന്നായിരിക്കും കാണുക. അതാണ് സെലക്ട് ചെയ്യേണ്ടത്
സര്ട്ടിഫിക്കറ്റ് Add ചെയ്യുന്നതിനാവശ്യമായ rootCA.crt എന്ന ഫയല് നാം എക്സ്ട്രാക്ട് ചെയ്ത് വെച്ച ഫോള്ഡറിനകത്ത് ssl എന്ന ഫോള്ഡറിലുണ്ട്.
ഗൂഗിള്ക്രോമില് യാതൊരു വ്യത്യാസവുമില്ല
ഇത്രയും ചെയ്ത് കഴി്ഞ്ഞാല് ബാക്കിയുള്ള
Registration of DSC in SPARK,
Registration of DSC in BIMS,
E-Submition of Bills
പോസ്റ്റ് ഉപകാരപ്രദമാകട്ടെ എന്ന ആശംസകളോടെ .....!!!!!
How to use Digital Signature in SPARK and BIMS
 Reviewed by alrahiman
on
6/05/2021
Rating:
Reviewed by alrahiman
on
6/05/2021
Rating:
 Reviewed by alrahiman
on
6/05/2021
Rating:
Reviewed by alrahiman
on
6/05/2021
Rating:



















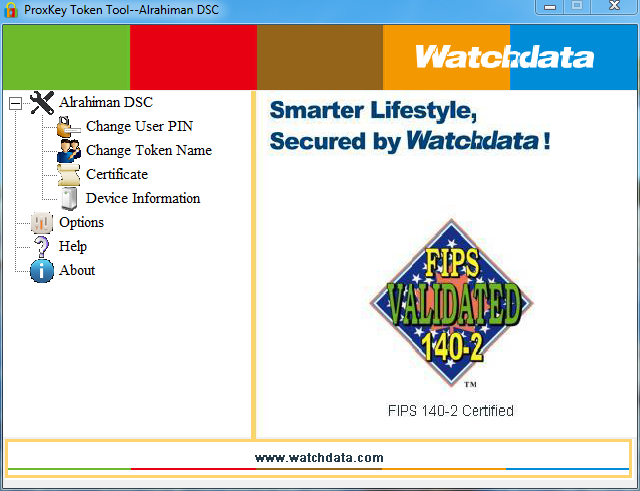





















































































For DSC registration the spark menu is showing this message after installing all the softwares
ReplyDeleteNICDSign client is not installed or running.If NICDSign client is already installed,
remove and reconnect the token before trying again.
Disconnect your device, then recoonect and then only open spark
DeleteNICDSign client is not installed or running.If NICDSign client is already installed,
Deleteremove and reconnect the token before trying again- Not solved.
The browser may not be configured.try configuring chrome and reconnect.
ReplyDeleteexcellent sir
ReplyDeleteFor DSC registration the spark menu is showing this message after installing all the softwares
ReplyDeleteNICDSign client is not installed or running.If NICDSign client is already installed,
remove and reconnect the token before trying again. The problem still exists
1ST REMOVE USB TOKEN.RESTART THE PC.THEN LOGON 2 SPARK AFTER INSERTING USB TOKEN.WORKED FOR ME
DeleteVery informative article. Thank you...
ReplyDeletePlease give instructions for installing DSC in ubuntu
ReplyDeleteFor DSC registration the spark menu is showing this message after installing all the softwares
ReplyDeleteNICDSign client is not installed or running.If NICDSign client is already installed,
remove and reconnect the token before trying again. The problem is not solved even after remove and reconnect in spark. But registration is possible in BIMS in the same browser
Sir schoolil Ubuntu anu use cheyyunnathu. Ubuntu vil engane pravarthippikkam enukoodi parayamo
ReplyDeleteഇതിൽ പറഞ്ഞപോലെ ഇൻസ്റ്റാൾ ചെയ്തു e സബ്മിറ്റ് ചെയ്തപ്പോൾ try bill കാണുന്നത് not digitally verified ennanu tick വരേണ്ടത് X Annu വരുന്നത് 3 4 time ചെയ്ത് ശരിയാകുന്നില്ല
ReplyDeleteInformative with simple presentation
ReplyDeleteethu prakaram ellam cheythu.
ReplyDeletee submit cheyyumbol DSC not enabled in treasury ennu MSG varunnu .
sir,
ReplyDeletecant register DSC,a message showing "trying with existing DSC", Please give a remedy.
is this issue is solved?? i am also getting same error. please suggest
DeleteWINDOWS 10 തന്നെ വേണമെന്ന് നിര്ബന്ധമുണ്ടോ. അത് 32 ബിറ്റ് 64 ബിറ്റാണോ വേണ്ടത്
ReplyDeleteGreat job sirji.
ReplyDelete"ഡിജിറ്റല് സിഗ്നേച്ചറിലെ പേര് സ്പാര്ക്കിലുള്ളതിന് തീര്ത്തും സമാനമായിരിക്കണം. അല്ലാത്ത പക്ഷം സ്പാര്ക്കില് ഡിജിറ്റല് സിഗ്നേച്ചര് ഉപയോഗിക്കുന്നതിന് പ്രശ്നങ്ങള് നേരിടുന്നുണ്ട്."
prasnangal neridunnu. what is the solution sir? New DSC? Please help.
Supper..description about DSC, suuuuupper.. thank you sir, Thank u
ReplyDeleteThis comment has been removed by the author.
DeleteFull addition charge എടുക്കുന്നവരും DSC എടുക്കേണ്ടേ.. അവർ സാദാ H.S.A ആയതു കൊണ്ട് അവർക്ക് പറ്റുമോ ?
ReplyDeletePlease provide the driver for Epass2003Auto driver for ubuntu
ReplyDeleteExcellent sir...........
ReplyDeleteHi Sir,...
ReplyDeletevery very informative and useful ...
Thank you very much
by. Habeeb
How to use dsc in Additional charge institution for spark and bims
ReplyDeleteThanks and congratulations Sir!!
ReplyDeleteShould we digitally sign before taking print out?
Need to present bill in hard copy? After manually signing
SIR
ReplyDeleteYOUR EFFORT IS GREAT
വളരെയധികം ഉപയോഗപ്രദം.നന്ദി
ReplyDeletee submit ചെയ്യുമ്പോൾ പാസ്സ്വേർഡ് അടിച്ചതിനു ശേഷം പേര് സെലക്ട് ചെയ്ത് ok click cheyyumbol successfull message വരുന്നില്ല.സൈറ്റ് അവിടെ stuck ആയി നിൽക്കുന്നു.
ReplyDeleteHOW CAN USE ANOTHER DSC TOKEN IN SAME COMPUTER
ReplyDeleteSir how to VALIDATE SIGNATURE IN INCOME TAX FORM 16
ReplyDeleteബിൽ സബ്മിറ്റു ചെയ്തു. DSC not enabled in treasury എന്നാണ് കാണുന്നത്
ReplyDeleteview Submitted ബിൽ എന്നതിൽ status failed എന്നും ..
എങ്ങനെ പരിഹരിക്കാം..
സർ, bims മുഖേന രജിസ്റ്റർ ചെയ്തു printout ട്രഷറിയിൽ നൽകുകയും ചെയ്തു...സ്പർക് മുഖേന രെജിസ്റ്റർ സാധ്യമാകുന്നില്ല...എന്നാൽ dsc registration മെനുവില valid upto വരുന്നുണ്ട്...status ആക്റ്റീവ് എന്നു അല്ലെ വരേണ്ടത്...dsc thumb വെച്ചു തന്നെ സാലറി പ്രോസ്എസ് ചെയ്തു അതിൽ digital signature കാണുന്നില്ല...ഈ സുബ്മിട് ചെയുമ്പോൾ ട്രോകേന് നമ്പർ വരുന്നുണ്ട്...ടtoken നമ്പർ നൽകി സുബ്മിട് ചെയ്തു...ഔട്ടർ inner ബില്ലുകൾ പാസ്ഹായ പോലെ തന്നെ...ഡിജിറ്റൽ sign ഇല്ല
ReplyDeleteVery informative and helpful for DDOS. Thank U very much for your sincere work.
ReplyDelete
ReplyDeleteThank you very much sir
solved
ReplyDeleteFor DSC registration the spark menu is showing this message after installing all the softwares
ReplyDeleteNICDSign client is not installed or running.If NICDSign client is already installed,
remove and reconnect the token before trying again. The problem is not solved even after remove and reconnect in spark. But registration is possible in BIMS in the same browser
During DSC registration in spark hangs and nothing happens
ReplyDeleteസർ,
ReplyDeleteഇൻസ്റ്റല്ലേഷൻ എല്ലാം പൂർത്തീകരിച്ച് സ്പാർക്കിൽ ബില്ല് പ്രോസസ് ചെയ്ത ശേഷം ഇ സബ്മിഷൻ കൊടുത്തപ്പോൾ NICD Sign XML viewer എന്നും പേജ് അൺ റെസ്പോൺസീവ് എന്നും കാണിക്കുന്നു. ഇ സബ്മിഷൻ ചെയ്യാൻ എന്താണു പോംവഴി?
This comment has been removed by the author.
DeleteFor those who using ePass2003Auto key
ReplyDelete-After installing NICDSign software - right click on NICDSign icon on taskbar - choose custom token - click on Browse - choose
C://windows/system32/eps2003cspllV2.dll file
press save
For those who using ePass2003Auto key
ReplyDelete-After installing NICDSign software - right click on NICDSign icon on taskbar - choose custom token - click on Browse - choose
C://windows/system32/eps2003csp11v2.dll
press save
if u want digital signature please call 9747960996
ReplyDeleteubuntu if java version 7.1?
ReplyDeleteThank yo very much, really useful. Kudos
ReplyDeleteFor DSC registration the spark menu is showing this message after installing all the softwares
ReplyDeleteNICDSign client is not installed or running.If NICDSign client is already installed,
remove and reconnect the token before trying again. The problem is not solved even after remove and reconnect in spark. But registration is possible in BIMS in the same browser
Uninstall the antivirus installed if any and then try.
DeleteFor DSC registration the spark menu is showing this message after installing all the softwares
ReplyDeleteNICDSign client is not installed or running.If NICDSign client is already installed,
remove and reconnect the token before trying again. The problem is not solved even after remove and reconnect in spark. But registration is possible in BIMS in the same browser
Very useful and thanks Rahimansir
ReplyDeleteA problem faced by me is in UBUNTU, ie after 6 th step not works( No window or icon after installation and restart.
Tried by reinstalling again. but.......
ABSOLUTELY STUNNING PRESENTATION.WORKED LIKE A CHARM.THANKS A LOT. THE WORK YOU DO SIR IS PRETTY REMARKABLE
ReplyDeleteFor DSC registration the spark menu is showing this message after installing all the softwares in UBUNTU 14.04
ReplyDeleteUnable to find any DSC token driver installed. You need to install and configure the driver manually for signing.
USB token installation ൽ install ചെയ്യുമ്പോൾ
ReplyDeleteinstallion process start ചെയ്ത ശേഷം Error decompresing data ,Corrupted installer ? എന്ന Msg വരുന്നു എന്ന് ചെയ്യണം
Prox key ആണ് usb token
USB token installion ൽ install ചെയ്യുമ്പോൾ Error de compresing data Corrupted installer ? എന്ന Msg വരുന്നു എന്ത് ചെയ്യണം
ReplyDeleteProx key ആണ് usb token
windows ൽ
How to renew the old DSC TOKEN. Pls reply.
ReplyDeleteSir, I installd digital signature
ReplyDeletesuccessfully and used for two bills. Now I formated the computer please explain how re install digita signature
Can take the print out of salary bills from bims?
ReplyDeleteNICDSign client is not installed or running.If NICDSign client is already installed,
ReplyDeleteremove and reconnect the token before trying again- Not solved.
enthu cheyyanam
ReplyDeletesir Bimsil ok anu sparkil kittinnilla
ReplyDeleteAfter submitting digitally signed Bims bill successfuly, showing message at treasury that-
ReplyDeletedigital signature certificate verification failed.
How to proceed?
Windows 8.1 version has trouble in allowing Java runtime. You may have to manually trigger Java by running appropriate file as administrator in the directory (../Java/Bin).
ReplyDeleteEven after installation and verification by SPARK as well as BiMS, system gives trouble while attempting E submission of bill.
** This comment is only for admin. You may check up and explain in easy to understand language for the benefit of viewers
Plese explain the step by step procedure to install new DSC in windows. Our DDO's DSC expired on August 19. New DSC will be available in a few days time..
ReplyDeleteSir,I have already registered the DSC Signer in windows in my computer.when I am trying to e-submit the bill it failed .The reason is that the spelling of my name in DSC and spark are same but in the Adharcard and Pancard the last letter is y instead of i.Pleas help me to solve this problem.
ReplyDeletesir...what are the procedures if one transferred to new office and have to use their dsc in favour of their new office..any re registration or renewal in bims or spark ??
ReplyDeleteSir , After installation I tried to register in spark, it shows "incorrect pi".I used the correct pin which I received from keltron while purchasing the proxkey.
ReplyDeleteSir
ReplyDeleteDigital signature ഉപയോഗിച്ച് income tax TDS statements അപ് ലോഡ് ചെയ്യുന്നതെങ്ങനെയെന്ന് വിശദീകരിക്കുന്ന ഒരു പോസ്റ്റ് പ്രസിദ്ധീകരിക്കാമോ
Very Nice Description about using DSC.. It was helpful to a lot of govt. employees..
ReplyDeleteThank you very much..
May God Bless You..
സാർ ഞാൻ ഒരു ടെക്നിക്കിന് സ്റ്റാഫ് ആണ് എനിക്ക് ഡിജിറ്റൽ signature ഇൻസ്റ്റാൾ ചെയ്തിട്ടുള്ള 3 ലൊക്കേഷനിൽ പ്രിൻറർ വർക്ക് ആവാതെ വന്നു, ഇതുപോലെയുള്ള കംപ്ലൈന്റ്റ് ഇതിനു മുമ്പ് ആരെങ്കിലും റിപ്പോർട്ട് ചെയ്തിട്ടുണ്ടോ ? ഉണ്ടെങ്കിൽ സൊല്യൂഷൻ പ്ളീസ്
ReplyDeleteSir
ReplyDeleteWhile E Submitting bill Status shown as FAILED#Signature not passed core validation.
Please tell how to solve it
Did you find the solution friend?
Deletei ALSO HAVE SAME ISSUE. PLEASE INFORMME HOW TO SOLVE IT
ReplyDeletesettings for epass token in ubuntu
ReplyDeleteSir
ReplyDeleteWhile E Submitting bill Status shown as FAILED#Signature not passed core validation.
Please tell how to solve it
Please help
Epass 2003 യുടെ ഉബുണ്ടു installation files ലിങ്ക് ഉണ്ടോ?
ReplyDeletehttp://edistricthsehelpdesk.blogspot.com/p/1_2.html
Deletemake sure that java is installed in the pc.
DeleteThis comment has been removed by the author.
ReplyDeletemToken CryptoId Driver for Ubundu is available or not?, If available can u share
ReplyDeleteDigital Signature ubuntu app download cheythappol token tool athil illa
ReplyDeleteinstalled the DSC in school computer and took bill till march.Now Iwant to install this at home comouter.As per instruction shall Igive the old password of the provider first and then change the PW.
ReplyDeleteGet your online digital signature. It is a simple process. Reach to vakilsearch. Visit here: digital signature certificate
ReplyDelete